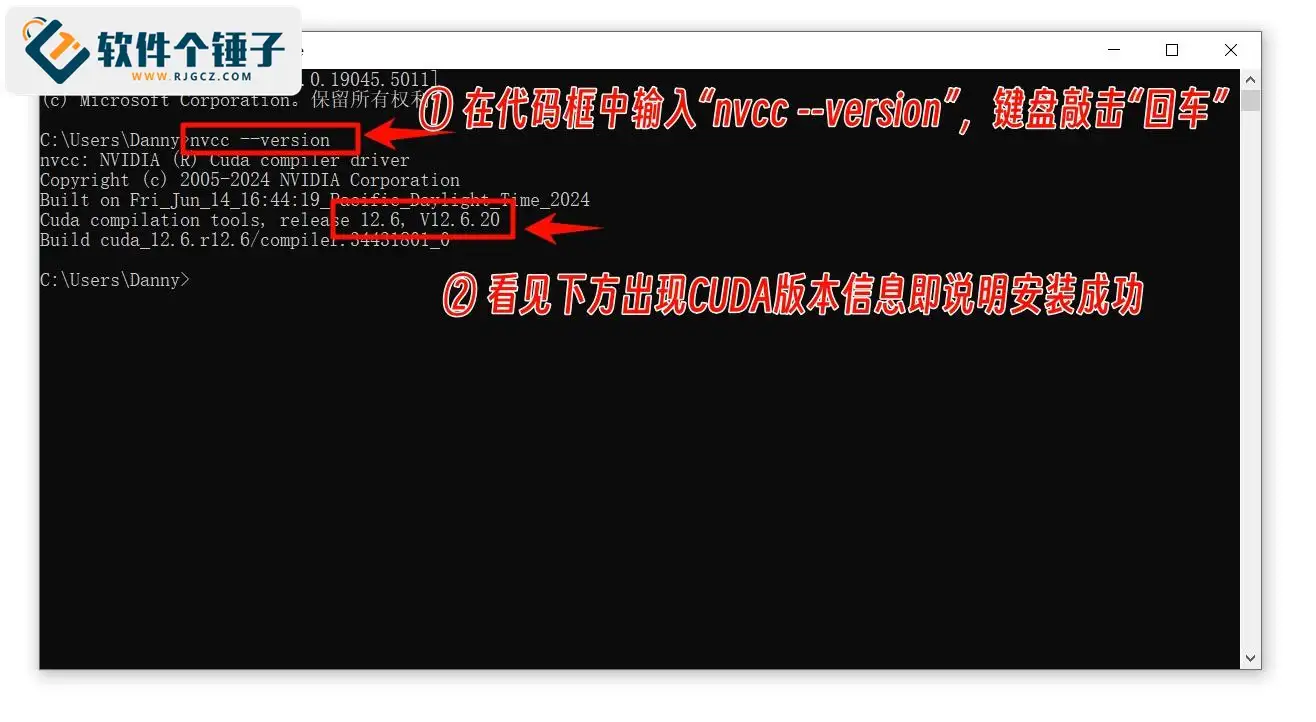在软件个锤子站,你会发现很多关于生成式AI工具的整合包。这些整合包通常已经包含了运行环境,但不少朋友还是更倾向于自己部署。不过,过程中可能会遇到运行报错的问题。究其原因,大多是因为缺少关键的运行环境支持。
为了帮大家解决这些问题,我们特别整理了一些必备工具、框架以及插件。本篇文章将重点介绍几款玩转生成式AI所需的基础程序,同时附上详细安装教程,避免编程小白因为技术难题而头疼。
基础环境搭建:三大必备程序
玩生成式AI,以下三款工具是你绕不开的基础支持:
1. CUDA(Compute Unified Device Architecture)
CUDA 是英伟达(NVIDIA)推出的一种并行计算平台和编程模型,专门用来充分挖掘 NVIDIA GPU 的计算能力。它允许程序将繁琐的计算任务从 CPU 转移到 GPU,显著提升运行效率。
– 核心作用:用显卡代替 CPU 处理复杂运算。
– 适用场景:特别适合需要高效处理大数据或执行高计算量任务的场景。
简单点说,CUDA 就是让显卡“动起来”,在生成式AI的世界里,处理速度会因此快上一大截。
2. cuDNN
接下来会为你介绍这个必不可少的深度学习加速工具,以及如何与 CUDA 无缝衔接。
3. FFmpeg
视频和音频处理工具,能够解决 AI 项目中可能涉及的多媒体数据需求。
考虑到很多朋友并没有编程经验,我们的教程完全零门槛,只需跟着步骤走,就能轻松搞定。不仅让你的生成式AI运行顺畅,还能帮助你更好地理解这些工具的实际作用。
CUDA安装教程
1、安装英伟达(NVIDIA)显卡驱动
首先确定你使用的是英伟达(NVIDIA)显卡,并已安装了显卡驱动,驱动安装这里就不再赘述了,此链接可以下载并安装英伟达(NVIDIA)显卡驱动(https://www.nvidia.cn/drivers/lookup/)
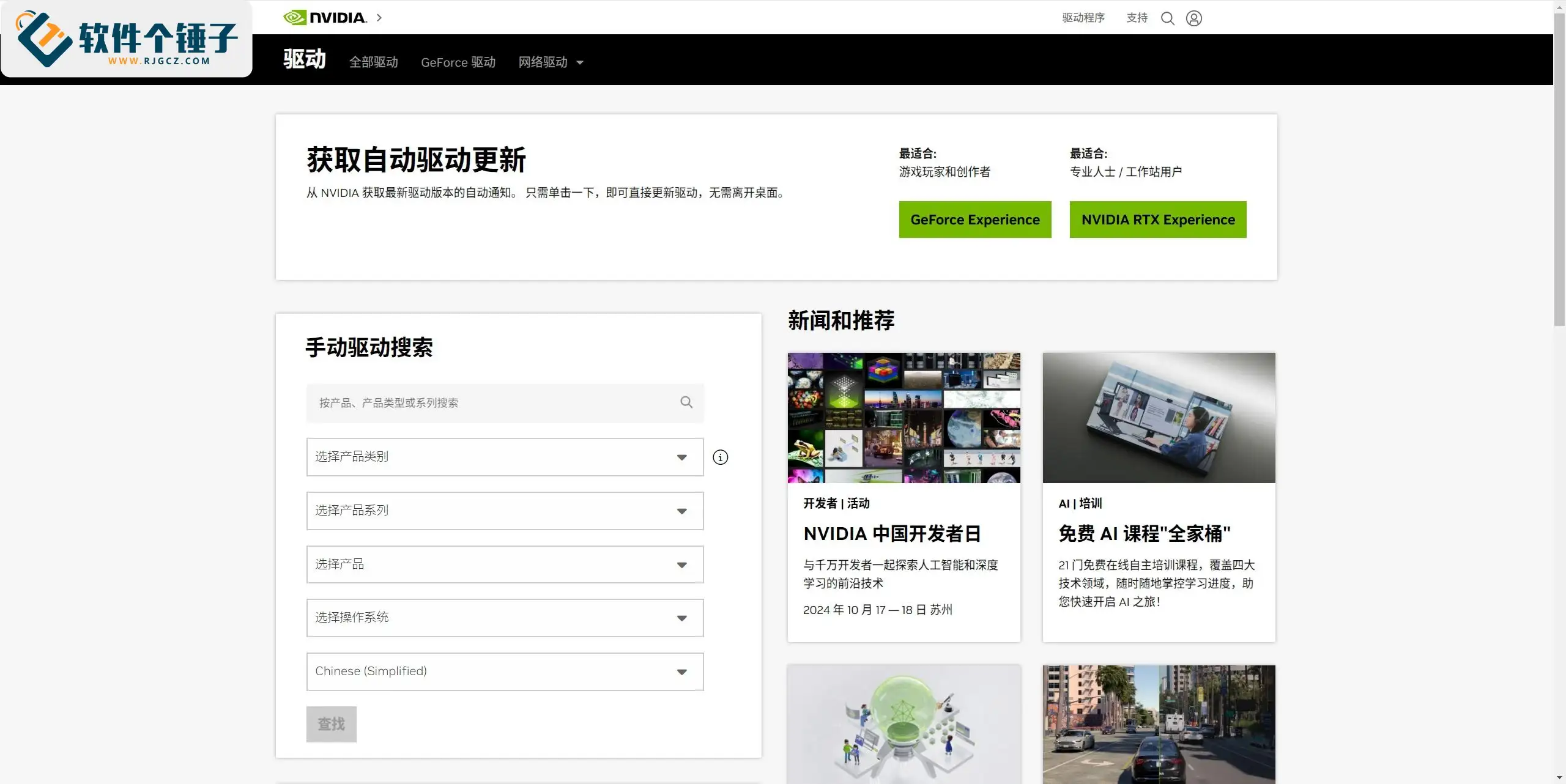
2、确定可安装的CUDA版本
① 安装好英伟达(NVIDIA)显卡驱动后,右键点击电脑桌面空白处,选择“NVIDIA控制面板”
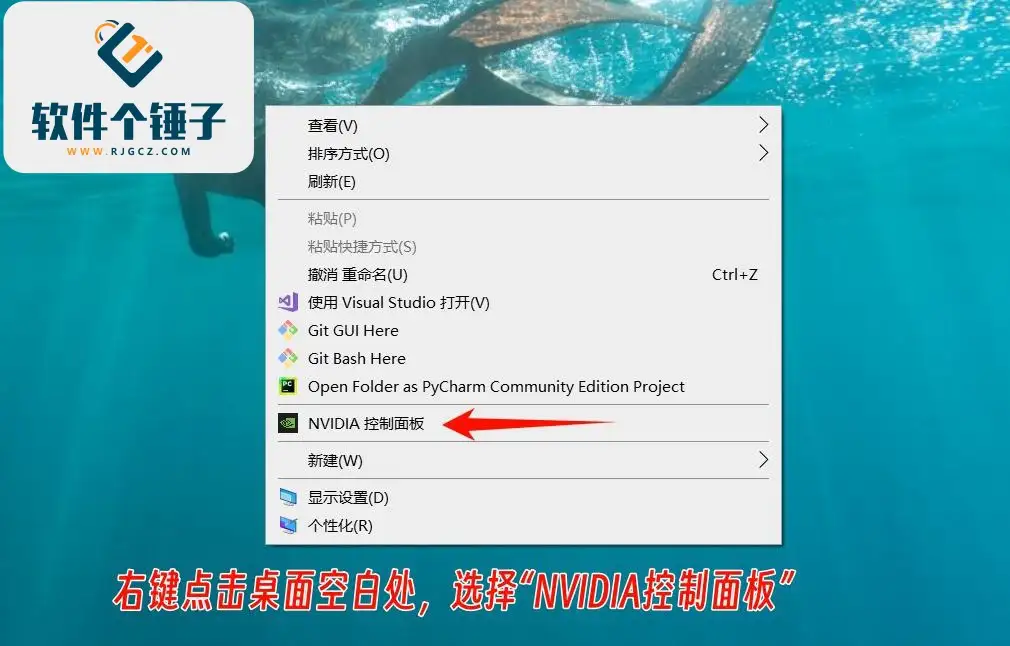
② 在“NVIDIA控制面板”页面中,点击左下角的“系统信息”,在“系统信息”窗口中点击“组件”,在第三行可以看到你的显卡所支持的CUDA最高版本
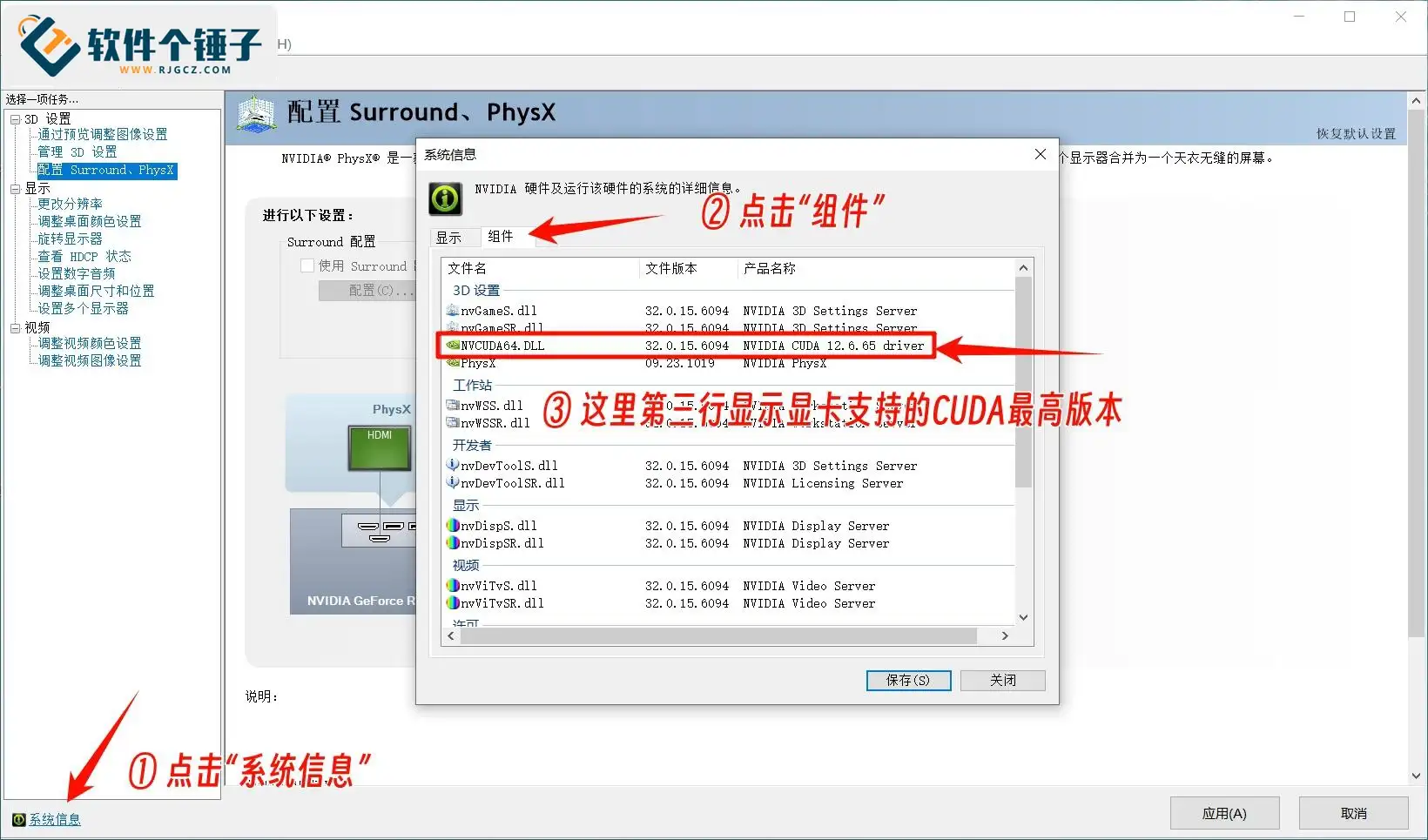
3、下载CUDA
① 确定支持的CUDA版本之后,进入下方的CUDA下载网址,在列表中选择对应版本的CUDA
CUDA下载:https://developer.nvidia.com/cuda-toolkit-archive
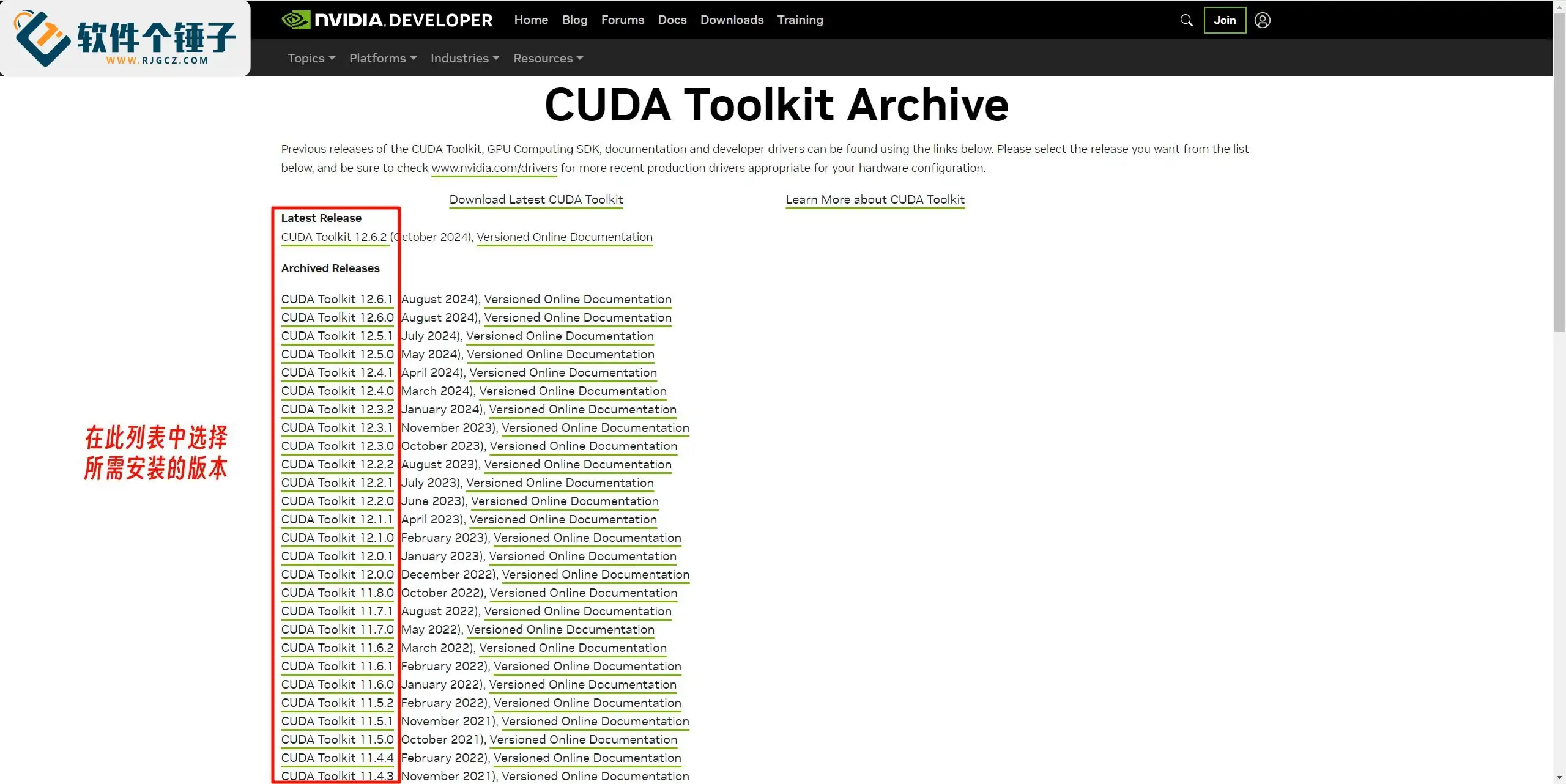
② 选择系统Windows,然后选择系统版本,如果电脑是Win10就选10,是Win11就选11,CUDA工具包有网络安装和离线安装两个方式,“网络版”的会自动选择适合本机的下载,适合网络环境好的时候使用,“本地版”包含了所有的内容,可以直接安装,建议选择“本地版”,然后点击“下载”,下载程序放置在任意文件夹中均可
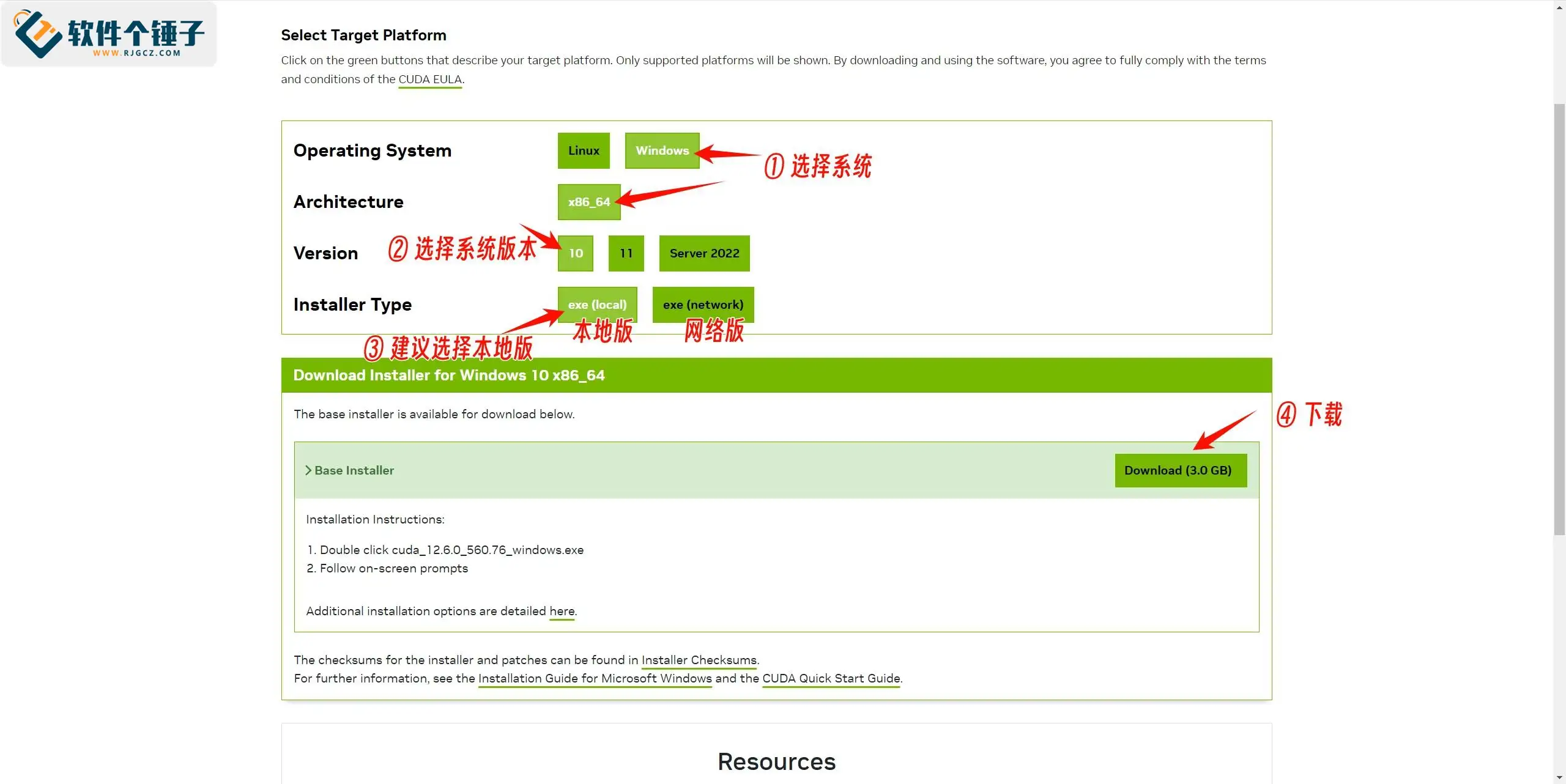
4、安装CUDA
① 双击下载好的CUDA安装程序
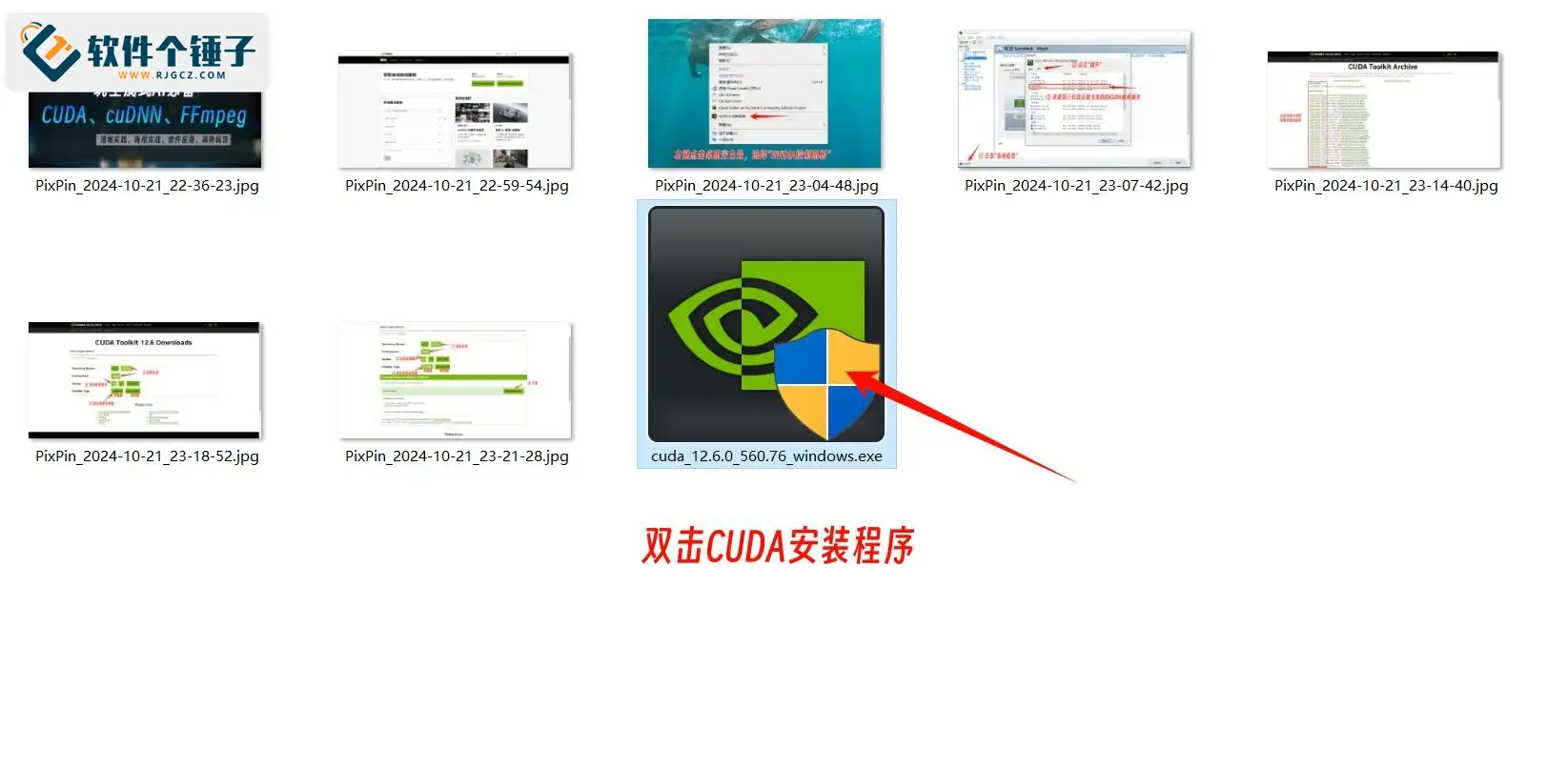
② 安装路径建议按照默认路径,点击“OK”,稍作等待
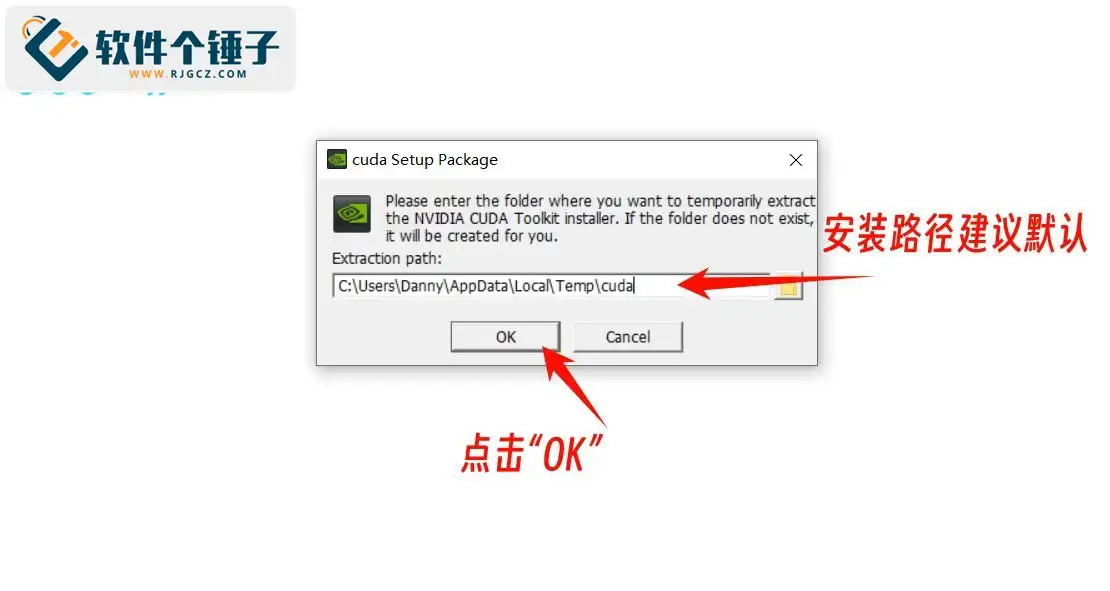
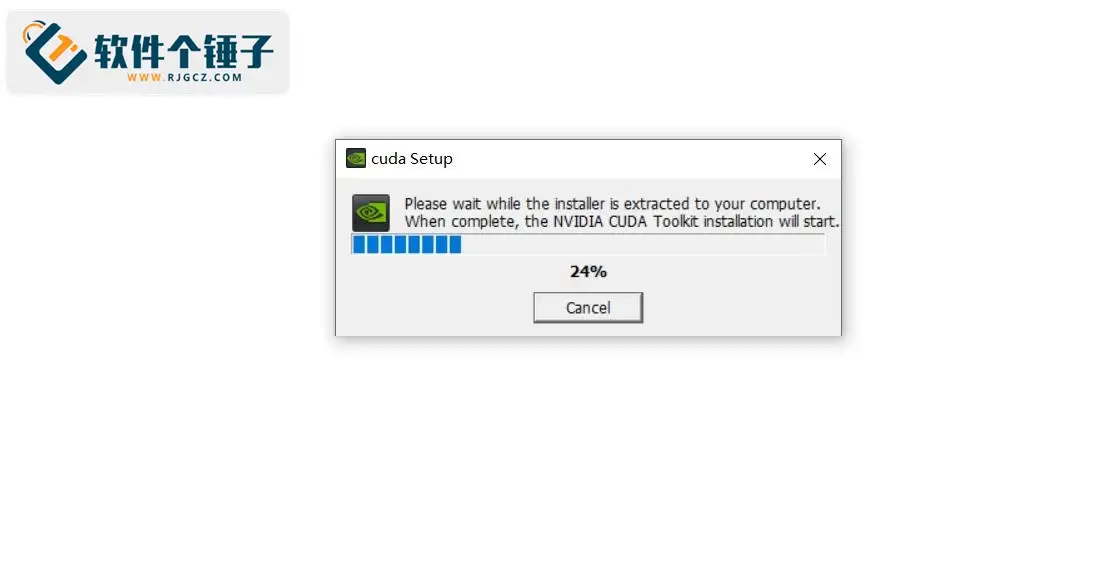
③ 安装程序启动后,点击“同意并继续”
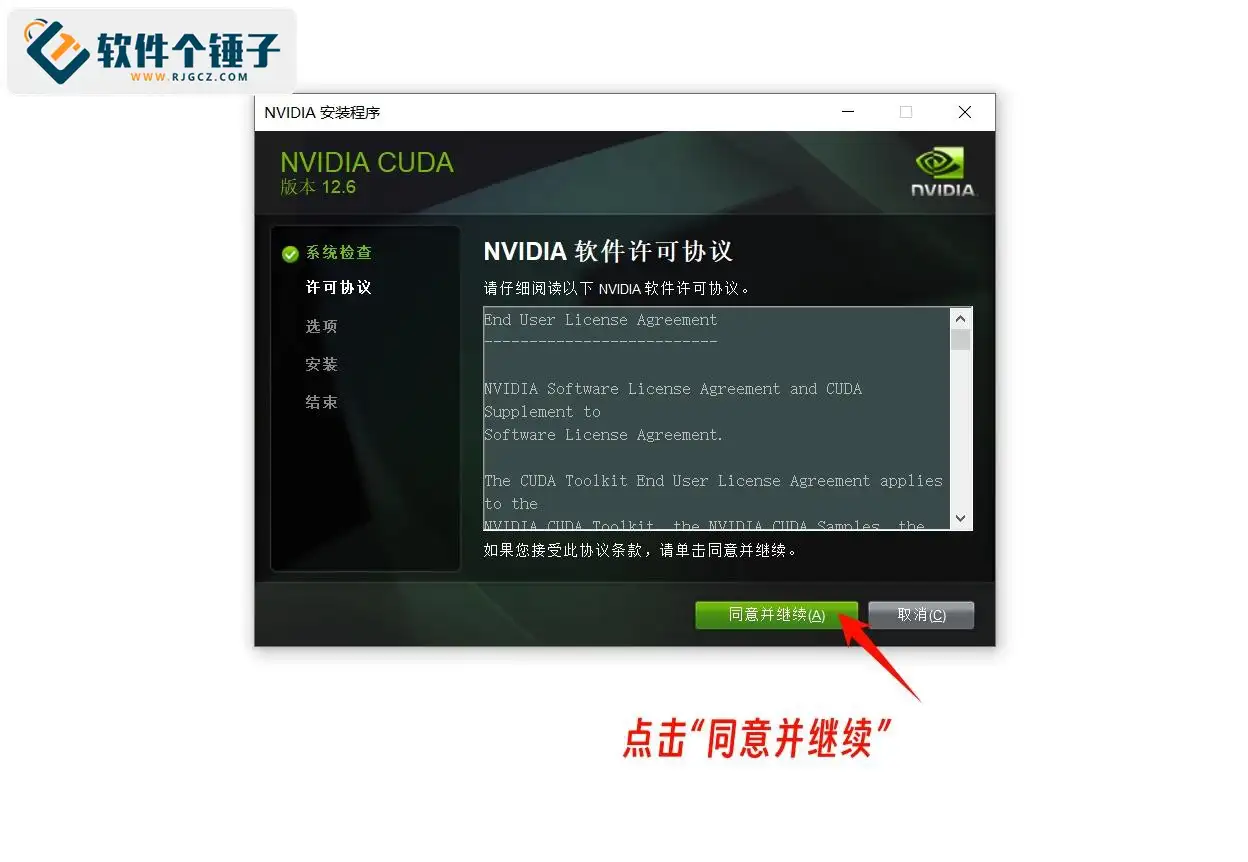
④ 安装选项建议默认选择“精简”,然后点击“下一步”,再次点击“下一步”,耐心等待安装,安装完毕后再次点击“下一步”
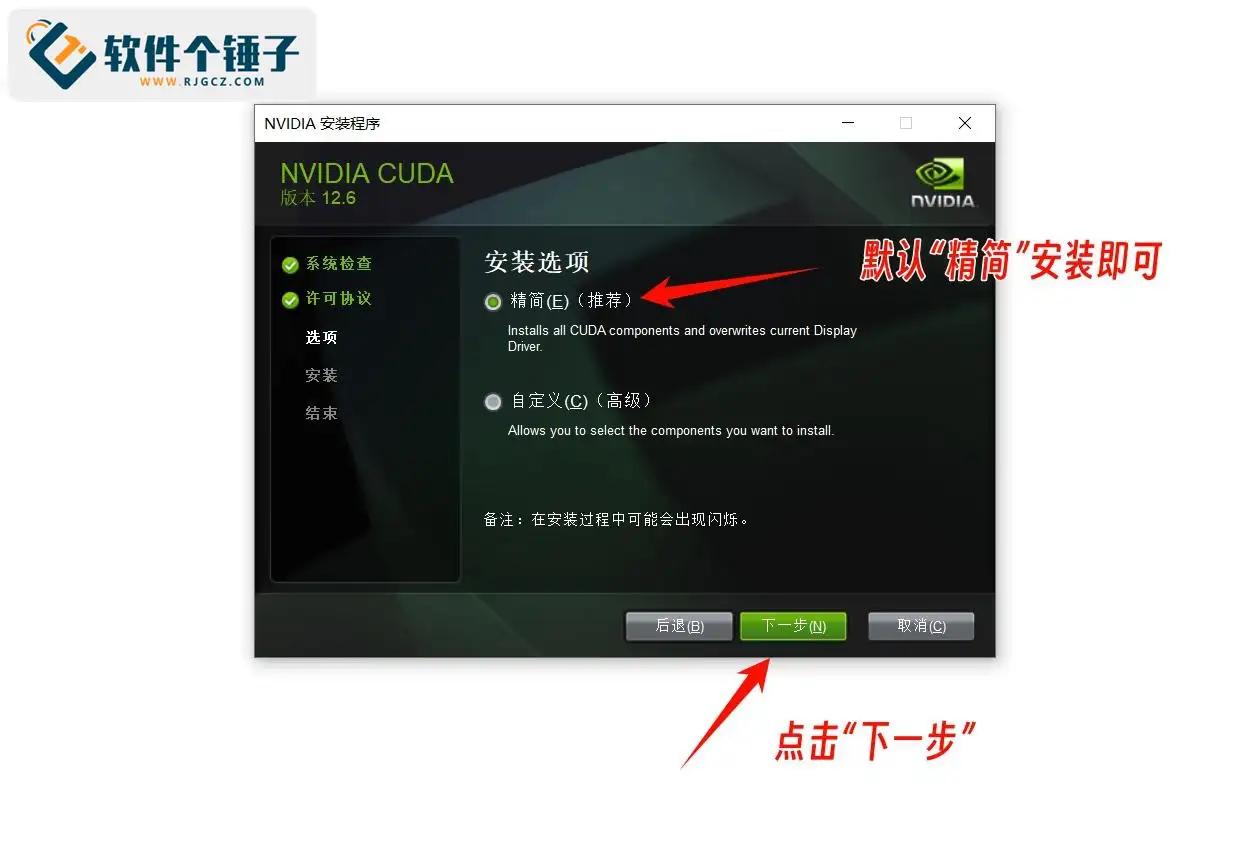
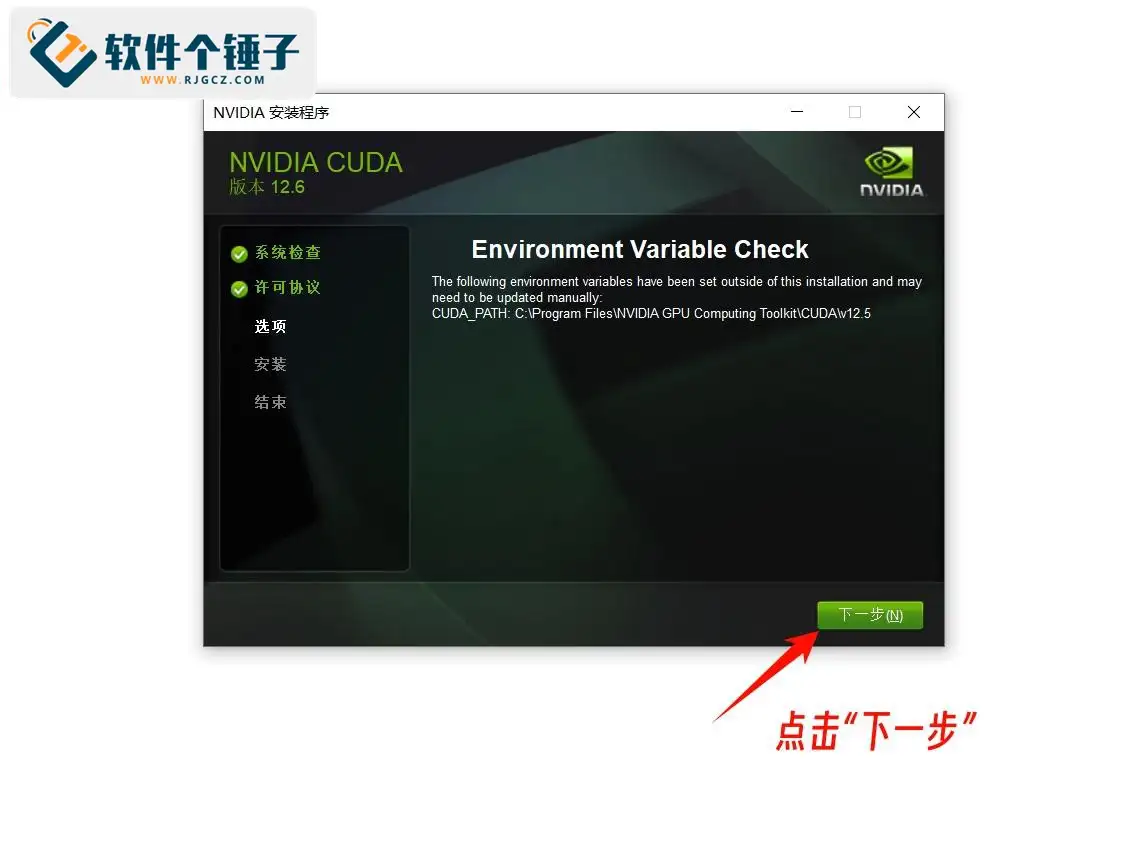
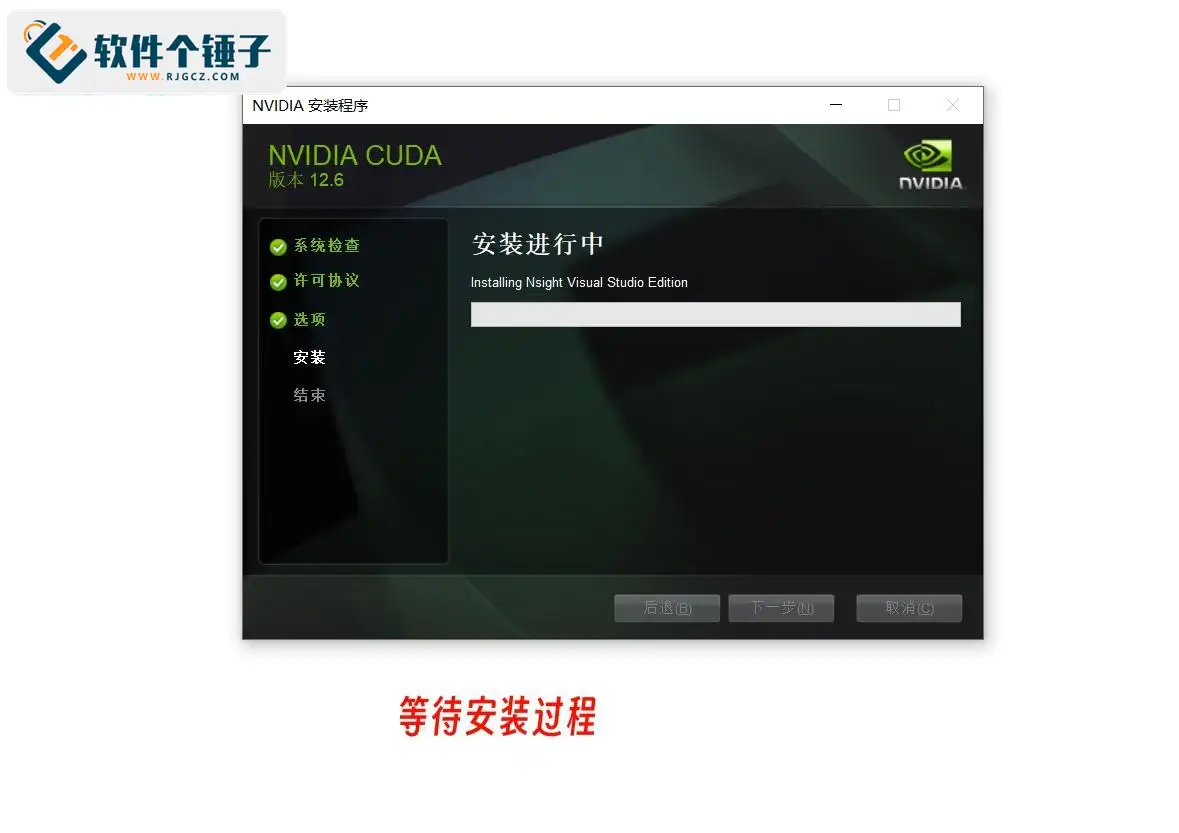
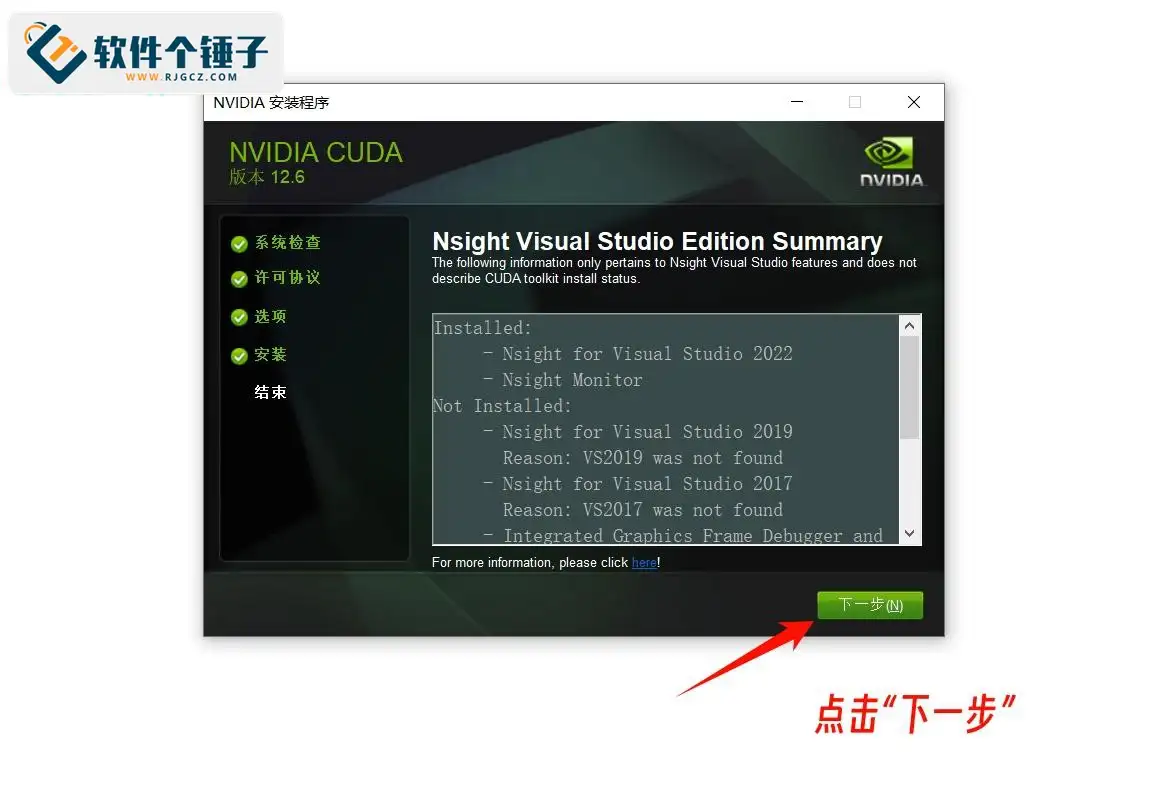
⑤ 默认勾选两项,最后点击“关闭”
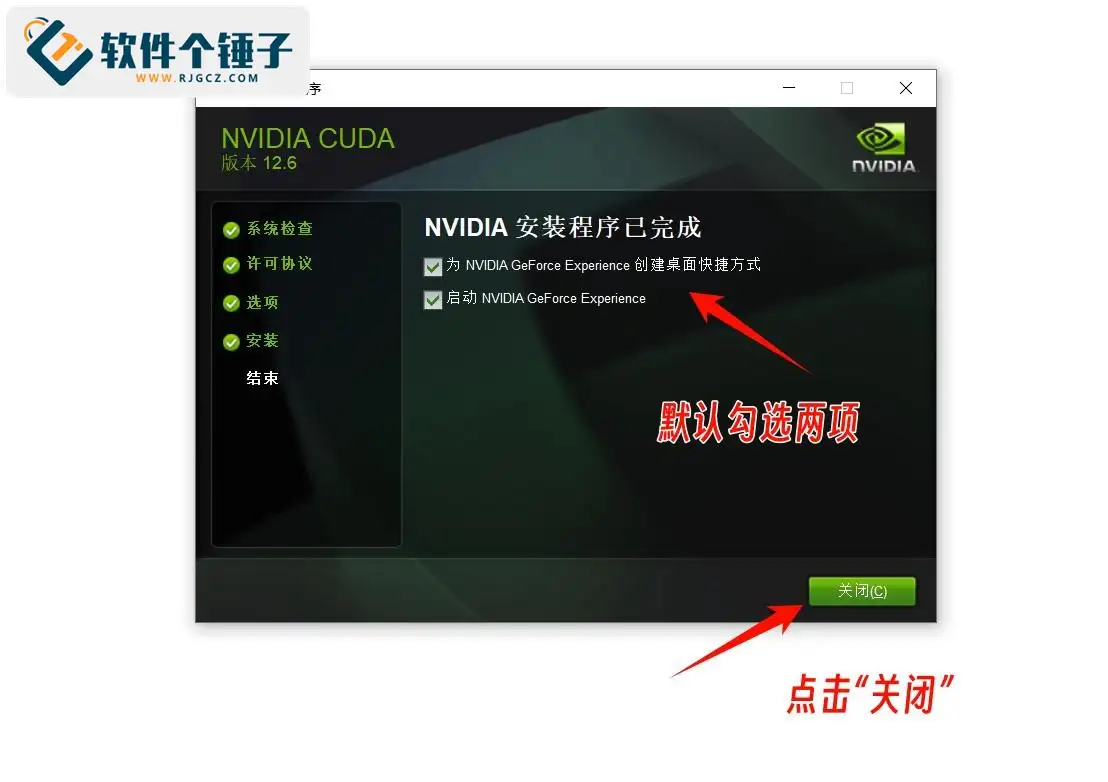
⑥ 在桌面左下角的Windows系统搜索框中搜索“环境变量”,选择“编辑系统环境变量”
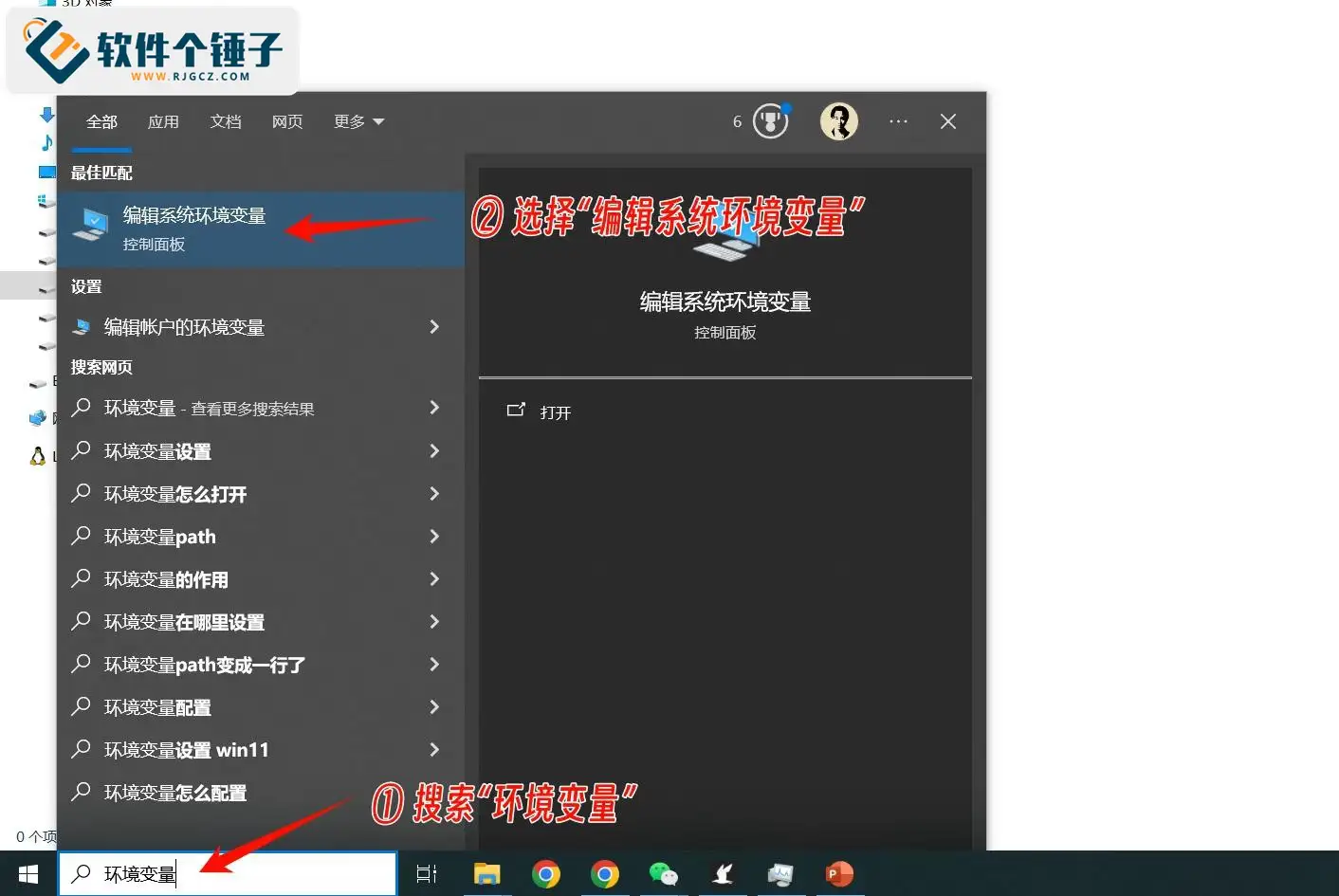
⑦ 在跳出的系统属性框中点击“环境变量”,在下方的系统变量中可以看到CUDA环境变量已经自动添加,双击“path”,在编辑环境变量框中也能看到相关的路径已经自动添加,如果没有问题就依次点击三次确定,,然后重启电脑
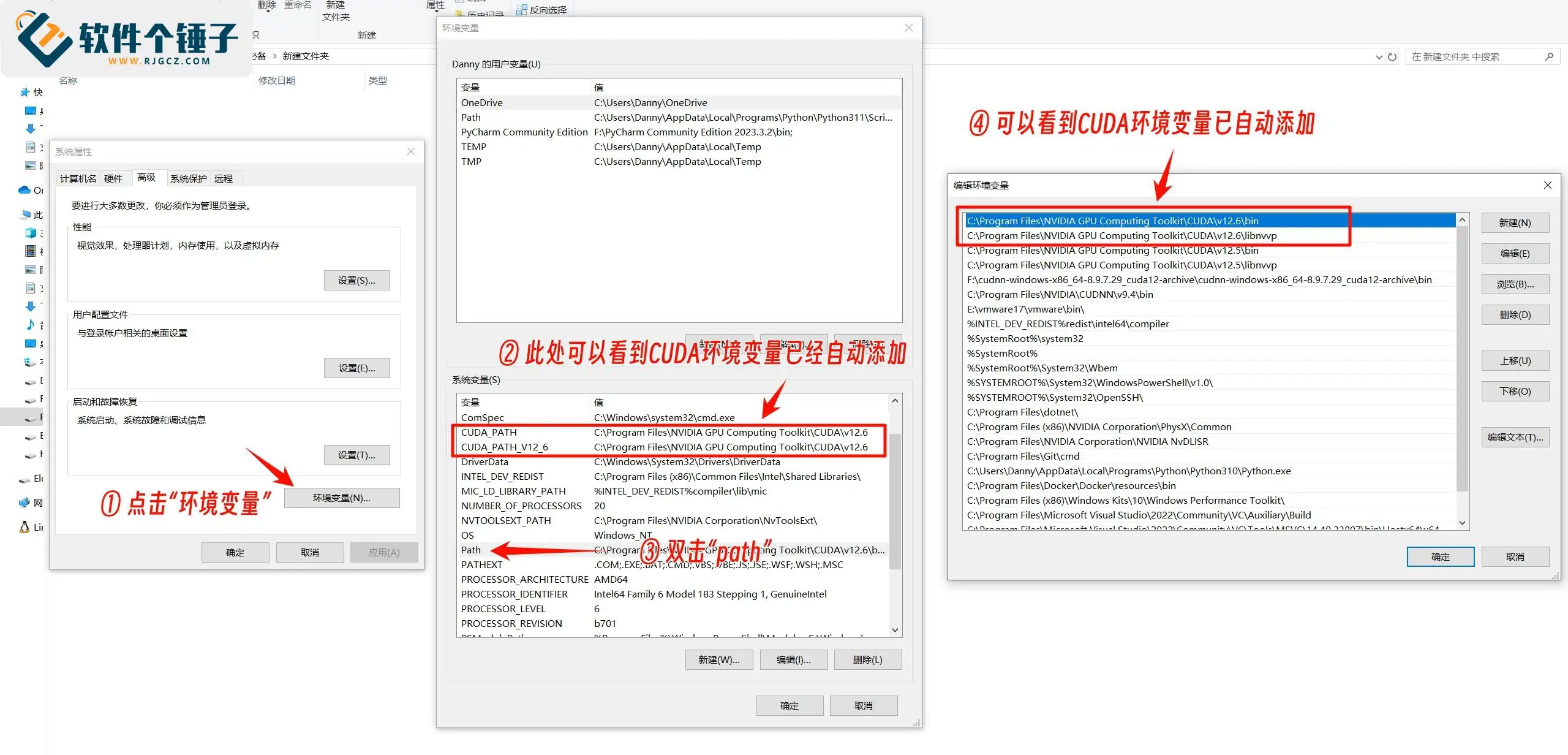
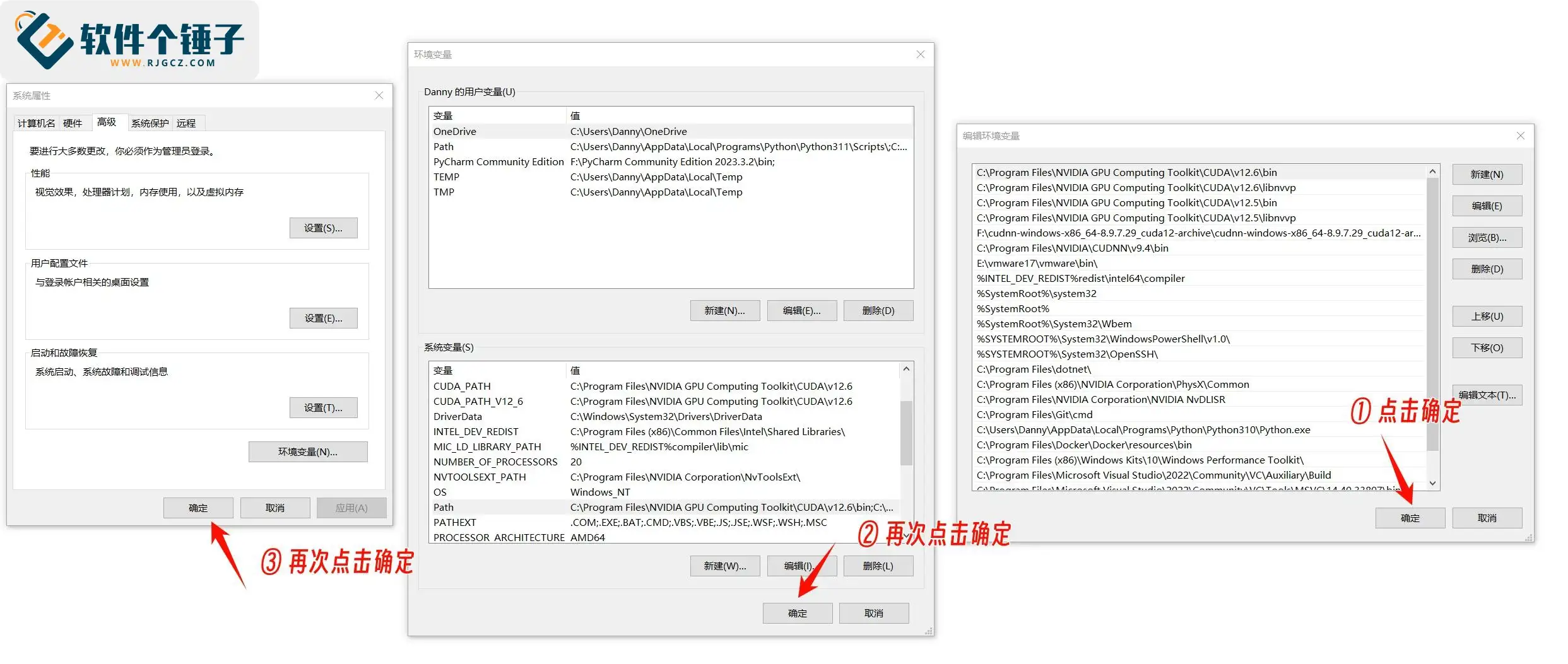
⑧ 如果环境变量没有自动添加,可以点击“新建”,手动将CUDA安装的路径粘贴进去,设置好后依次点击三次确定,然后重启电脑
分别为:
CUDA_PATH:C:\Program Files\NVIDIA GPU Computing Toolkit\CUDA\v12.6
CUDA_PATH_V12_6:C:\Program Files\NVIDIA GPU Computing Toolkit\CUDA\v12.6
C:\Program Files\NVIDIA GPU Computing Toolkit\CUDA\v12.6\bin
C:\Program Files\NVIDIA GPU Computing Toolkit\CUDA\v12.6\libnvvp
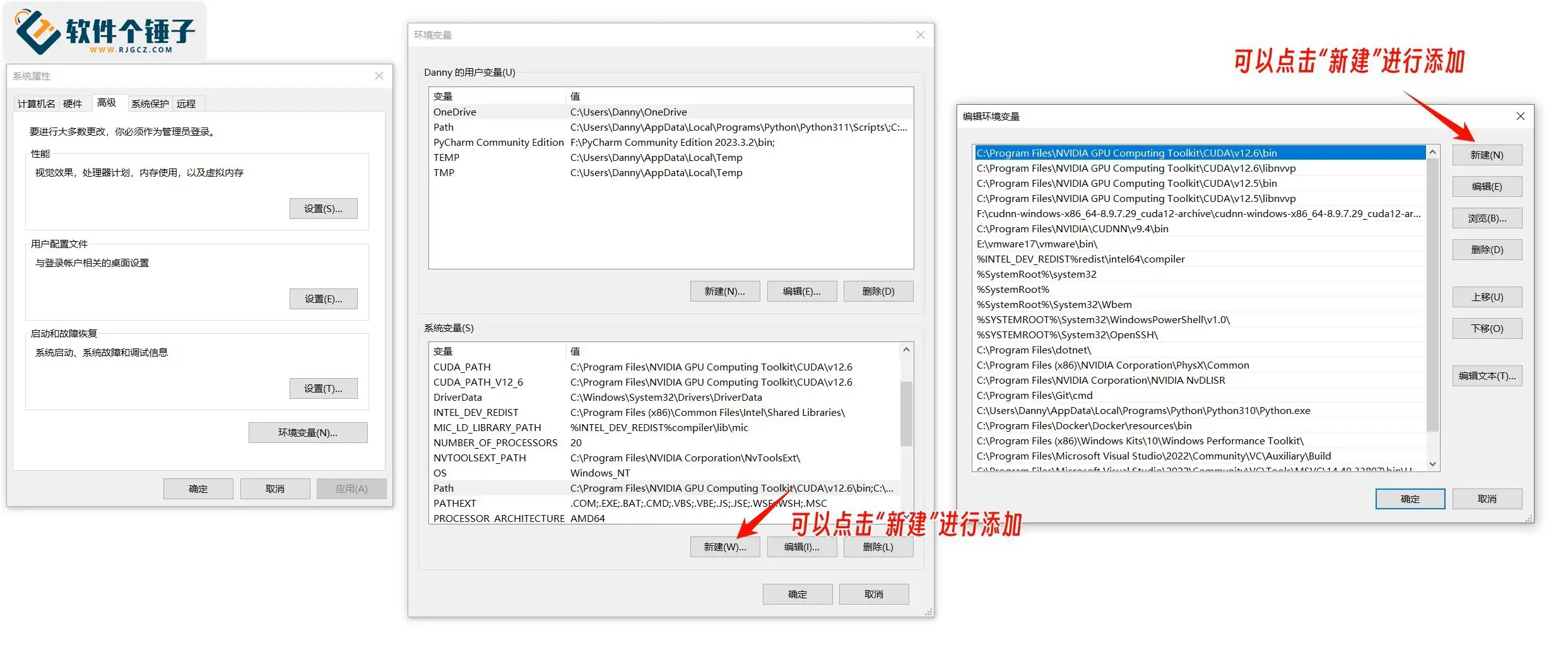
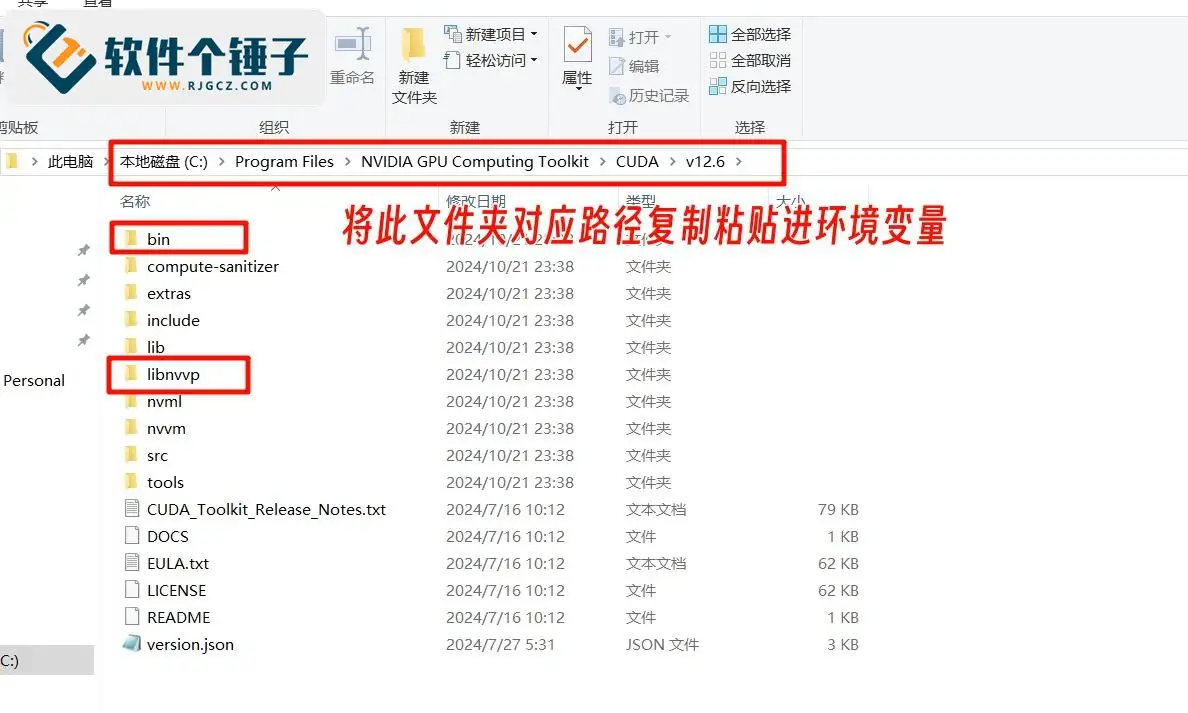
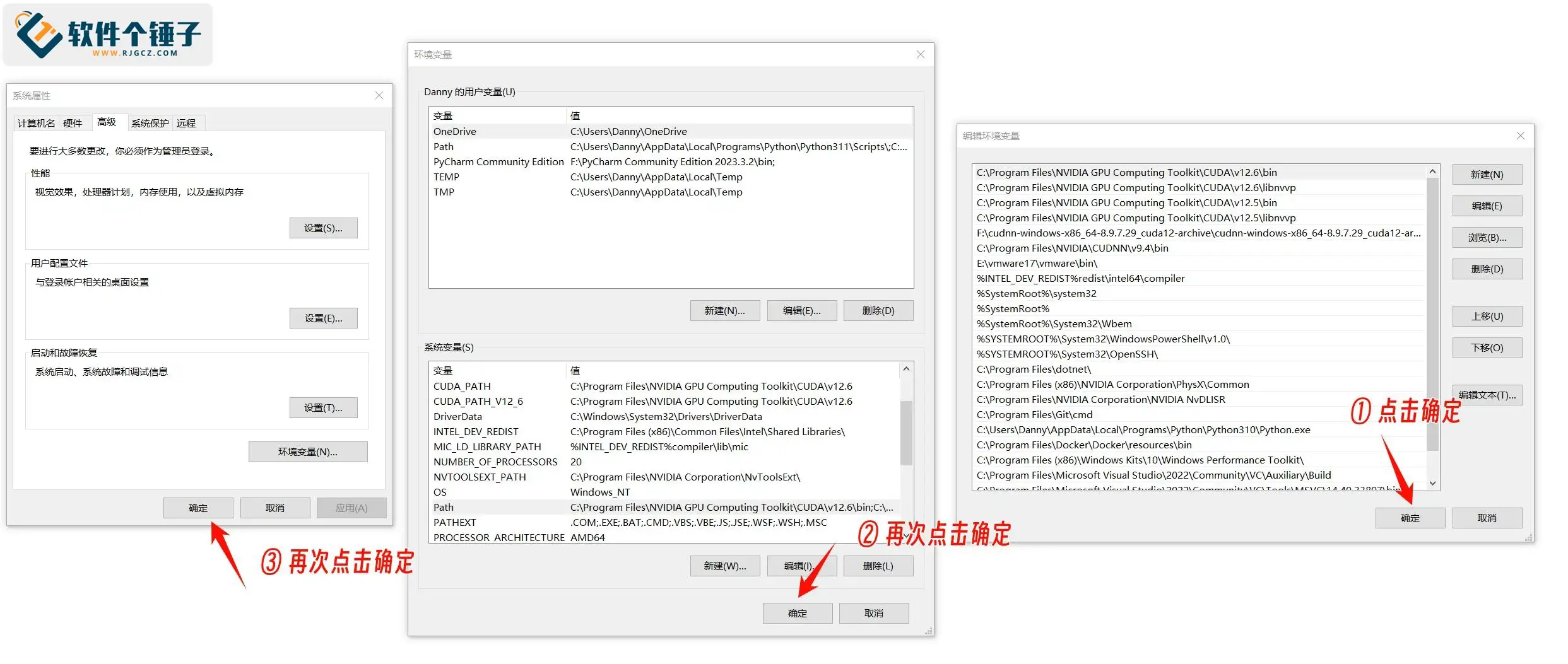
5、检查CUDA是否安装成功
① 键盘按住“Win”键,然后再按“R”键,在运行框中输入“cmd”,点击“确定”打开命令提示符(一个黑色的代码框)
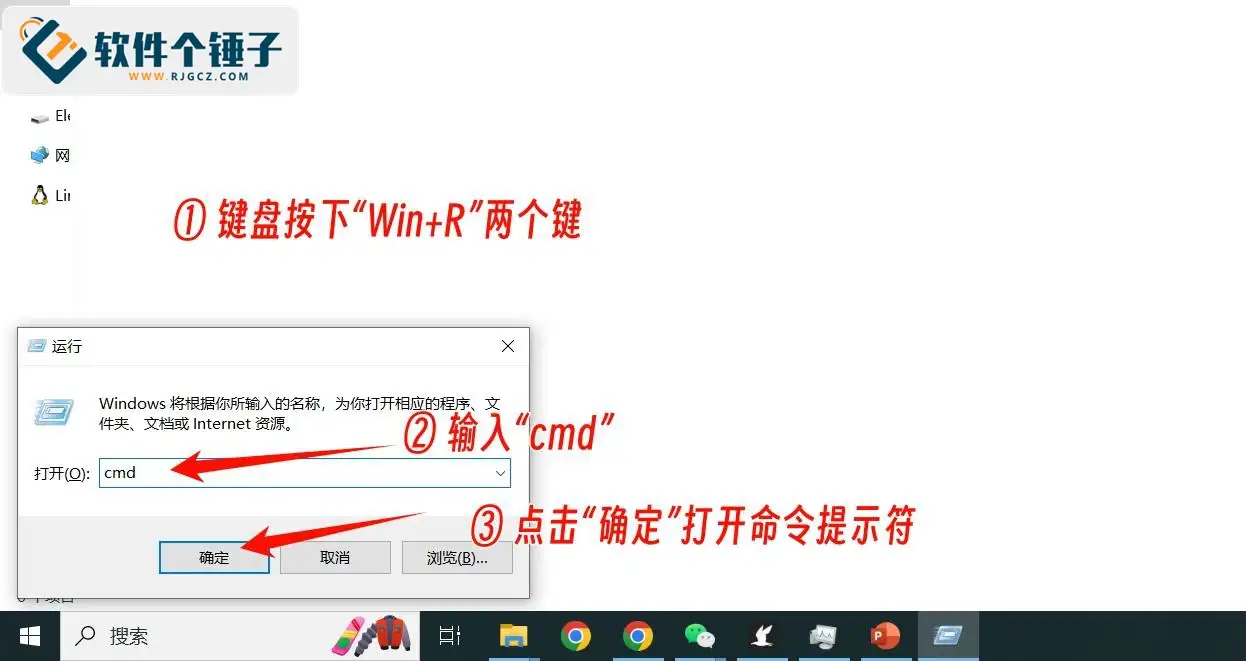
② 在代码框中输入“nvcc –version”,键盘敲击一下“回车”,看下方出现CUDA版本信息即说明CUDA已安装成功